Dual Boot com Windows 8 e Ubuntu 12.10 + UEFI
Na passada sexta-feira decidi aventurar-me na instalação do Linux Ubuntu 12.10 em Dual boot com o Windows 8. Consciente das dificuldades que iria ter por causa da interface de firmware UEFI, encarei todo o processo como um grande desafio até porque ainda não há muita informação credível sobre todo este processo e as queixas por parte dos utilizadores são imensas (assustador).Depois de muitas e muitas tentativas, aqui fica o nosso tutorial que ensina como colocar finalmente, em dual boot, o Windows 8 e o Ubuntu 12.10, em sistemas que usem UEFI/Secure boot.

O UEFI (EFI (Extensible Firmware Interface) Unificado) é uma interface de firmware padrão para PCs, concebida para substituir o BIOS (basic input/output system). Este padrão foi criado por mais de 140 empresas tecnológicas como parte do consórcio UEFI, incluindo a Microsoft. Foi concebido para melhorar a interoperabilidade do software e contornar as limitações do BIOS. O UEFI oferece algumas características interessantes como a protecção contra bootkits (será que ha assim tantos???), rapidez no boot (…se tivermos um disco SSD), etc etc.
A verdade é que as queixas do mundo Linux relativamente a todo este mecanismo não são em vão. Não é fácil meter outro sistema ao lado do Windows 8 quando usamos UEFI/Secure boot. A produção deste tutorial envolveu 3 dias de trabalho a instalar/desinstalar sistemas e a tentar encontrar uma solução.
Para quem pretender colocar o Ubuntu 12.10 em dual boot com o Windows 8 deve seguir os seguintes passos:
Pré-REQUISITOS
- Necessário o que Ubuntu 12.10 seja de 64 bits (segundo informações a versão de 32 bits não é compatível com sistemas que usem UEFI/secureboot – ver aqui)
- No meu caso a instalação do Ubuntu 12.10 foi feita através de uma PenUSB. Usei o Lili USB Creator para criar uma pen USB de arranque com o Ubuntu.
- Muito importante: Para que a PEN arranque sem problemas é necessário desactivar o secure boot na BIOS
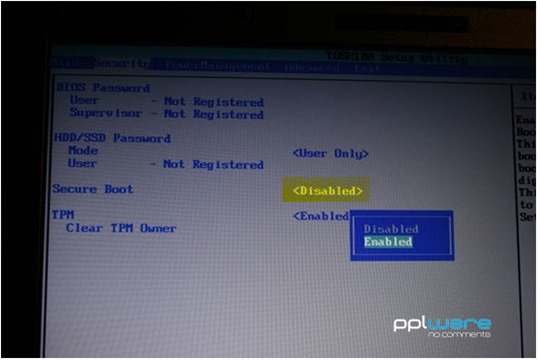
Instalação do Ubuntu 12.10
Depois de desactivar o secure boot é necessário também indicar na BIOS que o sistema deverá arrancar pela PEN/dispositivo USB. Feitas as configurações vamos então proceder à instalação/configuração do Windows.O processo de instalação do Ubuntu 12.10 é “normal”, devendo apenas ser escolhida a opção Something Else na parte onde indicamos como pretendemos instalar o Ubuntu. Escolhendo a opção Something Else iremos ter a possibilidade de criar partições e definir onde queremos instalar o quê.
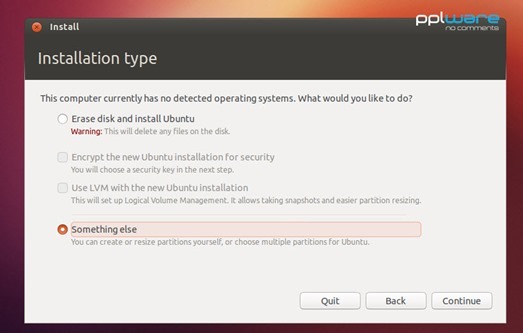
Depois de escolhermos a opção Something Else é hora de definirmos as partições necessárias
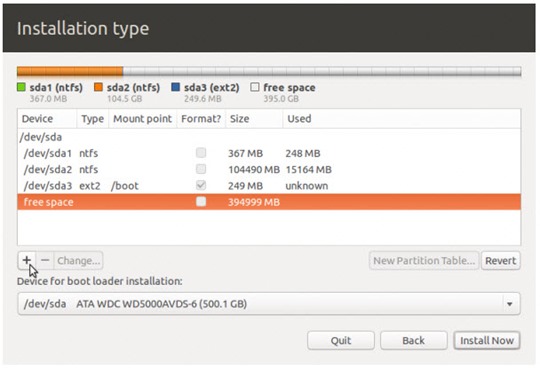
Para que tudo corra bem é aconselhável que sejam criadas 4 partições:
- /boot – para instalação do boot do sistema
- / – Para instalação do sistema de ficheiros
- /home – Para armazenar os ficheiros pessoais
- swap – partição dedicada à chamada memória virtual
Partição /boot
A partição /boot deverá ser ciadas com os seguintes parâmetros:
- Tamanho: entre 250 a 300 MB
- Tipo: primária
- Tipo de sistema de ficheiros : ext2
- Mount Point: /boot
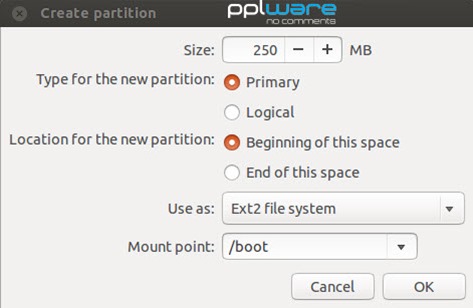
Partição /
- Tamanho: depende da disponibilidade do vosso disco
- Tipo: Lógica
- Tipo de sistema de ficheiros : ext4
- Mount Point: /
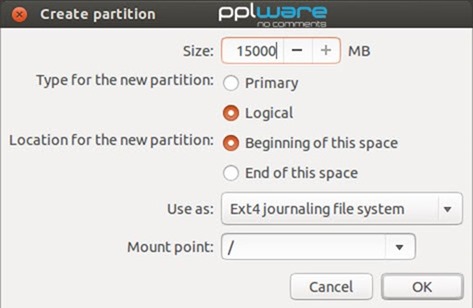
Partição /home
- Tamanho: depende da disponibilidade do vosso disco
- Tipo: Lógica
- Tipo de sistema de ficheiros : ext4
- Mount Point: /home
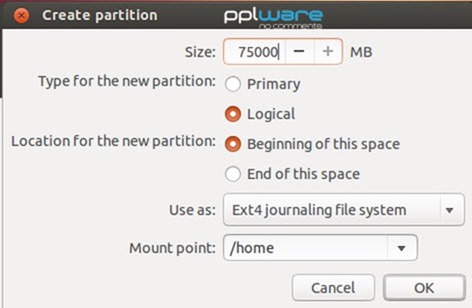
Partição /swap
- Tamanho: 4 GB (considerando que tê 8 GB de RAM)
- Tipo: Lógica
- Tipo de sistema de ficheiros : swap area
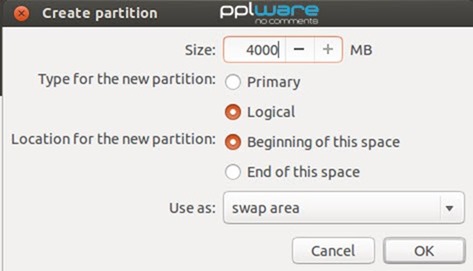
Depois de definidas todas as partições, é ESSENCIAL que indiquem correctamente qual a partição para instalação do bootloader. Para este exemplo a partição que foi criada para boot foi /dev/sda3
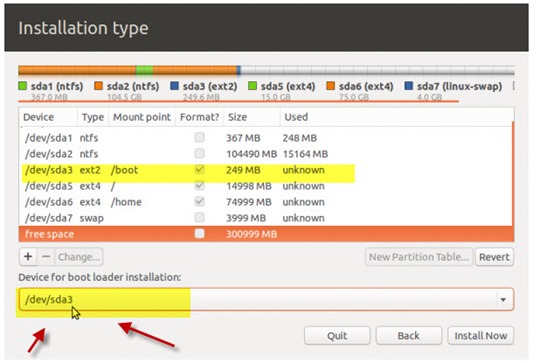
E está feito! Agora basta finalizar a instalação do Ubuntu para procedermos a configuração do boot.
Boot Loader/Boot Manager do Windows/Grub2
Após a instalação do Ubuntu verifiquei que que não havia nenhum boot manager para escolher qual dos sistemas a arrancar, estando o Windows 8 por omissão. Após algumas pesquisas, vi que muitos tutorias indicavam o EASYBCD para criar uma entrada para o Ubuntu no Boot Manager do Windows. Após variadíssimas tentativas, desisti do EASYBCD pois não consegui criar uma entrada correcta para que o Ubuntu iniciasse. Se alguém pretender experimentar, tem aqui um bom tutorial
Nesse sentido, abandonei o Boot Manager do Windows e, usando um liveCD com o Ubuntu, instalei o boot-repair para que o boot fosse o Grub2.
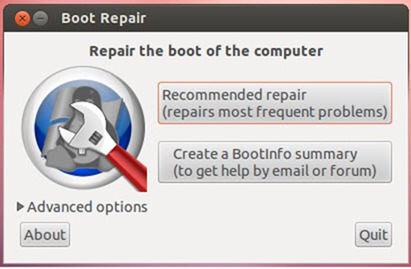
A instalação do boot-repair no Ubuntu live CD pode ser realizada através dos seguintes comandos:
sudo add-apt-repository ppa:yannubuntu/boot-repair sudo apt-get update sudo apt-get install boot-repair |
Conclusões
Certamente existem outros métodos para ter em Dual Boot o Windows 8 e o Ubuntu 12.10. Este processo funcionou corretamente com o meu sistema, tendo eu despendido muitas horas para testar várias soluções. Como referi, hoje percebo bem a revolta de muitos e as limitações que este “mecanismo” da UEFI introduz…segurança (sim é capaz…mas nos últimos tempos não me lembro de ver muitos bootkits), Rapidez…(???, So se tivermos um disco SSD..com um disco normal continua tudo na mesma), Boot inteligente (hum….mais inteligente que o ser humano fazendo-nos pensar que está tudo errado)…As boas noticias é que há informações que vem aí um método simples para instalação de sistemas operativos, em dual boot, com UEFI e sendo que um dos sistemas é o Windows 8. Um obrigado ao utilizador DJLinux que partilhou informação, tendo-me levado a testar e a produzir este tutorial.
Enquanto isso ficamos a espera do vosso feedback e não deixem de nos contar as vossas experiencias com a UEFI/Secure boot.
http://pplware.sapo.pt/linux/dual-boot-com-windows-8-e-ubuntu-12-10-uefi/

Nenhum comentário:
Postar um comentário